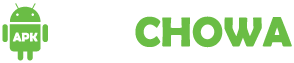The Google Pixel 9 has taken the smartphone experience to new heights with its integration of Gemini Live, an advanced AI assistant designed to make your life easier and more connected. If you’re wondering how to get the most out of this powerful tool on your Google Pixel 9, you’ve come to the right place. This guide will walk you through everything you need to know to start using Gemini Live like a pro.
Some Tips for Using Google Pixel 9 Gemini Live
The Google Pixel 9, with its advanced features and seamless integration of the Gemini Live AI assistant, offers a powerful tool for enhancing your smartphone experience. Whether you’re new to the Pixel series or a seasoned user, understanding how to make the most of Google Gemini can significantly boost your productivity and ease of use. From managing daily tasks with voice commands to exploring the innovative multimodal search capabilities, this guide provides valuable tips to help you unlock the full potential of Gemini on your Google Pixel 9.
What is Gemini Live?
Before diving into the how-tos, it’s important to understand what Google Gemini is. Gemini Live is an intelligent AI assistant that comes preloaded on the Google Pixel 9. Unlike typical voice assistants, Gemini AI is designed to provide a more dynamic, interactive experience. It can help you manage daily tasks, provide real-time information, and even assist with complex functions like multimodal searches. Whether you’re sending a text, finding directions, or searching for information based on images, Gemini is here to help.
Setting Up Gemini Live on Your Google Pixel 9
The first step to using Gemini Live on your Google Pixel 9 is ensuring it’s properly set up. Follow these simple steps:
Unlock Your Phone: Wake up your Google Pixel 9 by tapping the power button or using facial recognition.
Access Gemini Live: Swipe from the corner of your screen or say “Hey, Google” to launch Gemini Live. If it’s your first time using the app, you may need to grant necessary permissions like microphone access and location services.
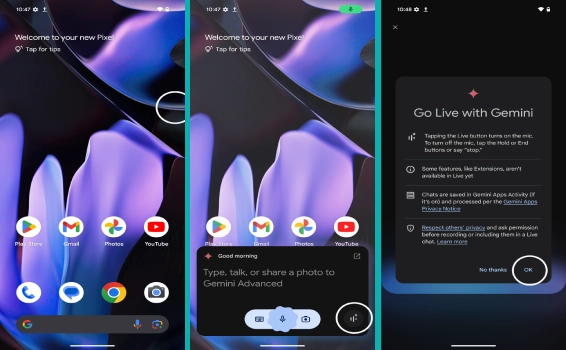
Personalize Your Experience: Gemini AI can be customized to better suit your needs. Navigate to the settings menu within the app, where you can adjust preferences such as voice recognition, default search options, and notification settings.
Using Gemini Live for Daily Tasks
Gemini Live is more than just a voice assistant—it’s your go-to helper for managing everyday tasks on your Google Pixel 9. Here’s how you can use it:
Sending Messages: Want to send a quick text? Just say, “Hey, Google, send a message to [contact name],” followed by your message. Gemini AI Live will transcribe and send it for you, all without you having to touch your phone.
Setting Reminders and Alarms: Need to remember an appointment or set an alarm? Simply instruct Gemini Live with commands like “Set a reminder for [event] at [time]” or “Set an alarm for [time].” You’ll never miss an important event again.
Getting Directions: When you’re on the go, ask Gemini AI Live for directions by saying, “Hey, Google, navigate to [destination].” The assistant will instantly open Google Maps and guide you to your destination.
Advanced Features: Multimodal Search with Gemini Live
One of the standout features of Gemini Live on the Google Pixel 9 is its ability to perform multimodal searches. This means you can use it to search not just with text or voice, but also by interacting with images on your screen.
Search by Image: If you come across an image while browsing that you want more information on, simply tap the image and select “Search with Gemini Live.” The assistant will analyze the image and provide relevant search results instantly.
Real-Time Information: With the “Circle to Search” feature, you can highlight parts of an image directly on your screen, and Gemini Live will search the web for related content. This is especially useful for identifying objects, translating text, or finding similar items online.
Tips for Getting the Most Out of Gemini Live
To maximize your experience with Gemini AI Live on the Google Pixel 9, keep these tips in mind:
Stay Updated: Ensure your device is running the latest software version to keep Gemini Live operating smoothly and efficiently.
Explore Voice Commands: Take some time to learn and experiment with different voice commands. The more you use it, the more you’ll discover just how powerful and versatile Google Gemini can be.
Customize Notifications: Gemini AI Live can send you notifications for important updates or reminders. Customize these in the settings to avoid unnecessary alerts and focus on what’s important.
Troubleshooting Common Issues
If you encounter any issues while using Gemini Live, here are a few quick fixes:
Check Connectivity: Ensure your Google Pixel 9 is connected to Wi-Fi or mobile data, as Gemini Live relies on internet access to provide accurate information.
Restart the App: If the app is lagging or not responding, try closing and reopening it. A quick restart can often resolve minor glitches.
Update the App: Regularly check for updates in the Google Play Store. App updates often include bug fixes and performance improvements.
Conclusion
The Google Pixel 9, with its powerful Gemini AI Live assistant, offers an incredibly intuitive and helpful user experience. By following the steps and tips outlined in this guide, you’ll be able to harness the full potential of Gemini Live, making your daily tasks easier and your smartphone experience more enriching. So go ahead, give these features a try, and let Gemini Live transform the way you interact with your Google Pixel 9.