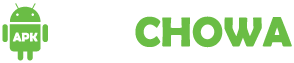Restarting a phone is usually a quick and simple task, but things don’t always go as smoothly as we’d like. There are times when you might need to find alternative methods to restart your device, especially if you’re dealing with issues like a faulty power button or a phone that won’t turn on. A broken or unresponsive power button can be frustrating, making it difficult to restart your phone. That’s why it’s helpful to know several ways to restart your Android device in different scenarios. In this article, we’ll explore various methods for restarting your Android phone, even if the power button isn’t working or the phone is frozen.
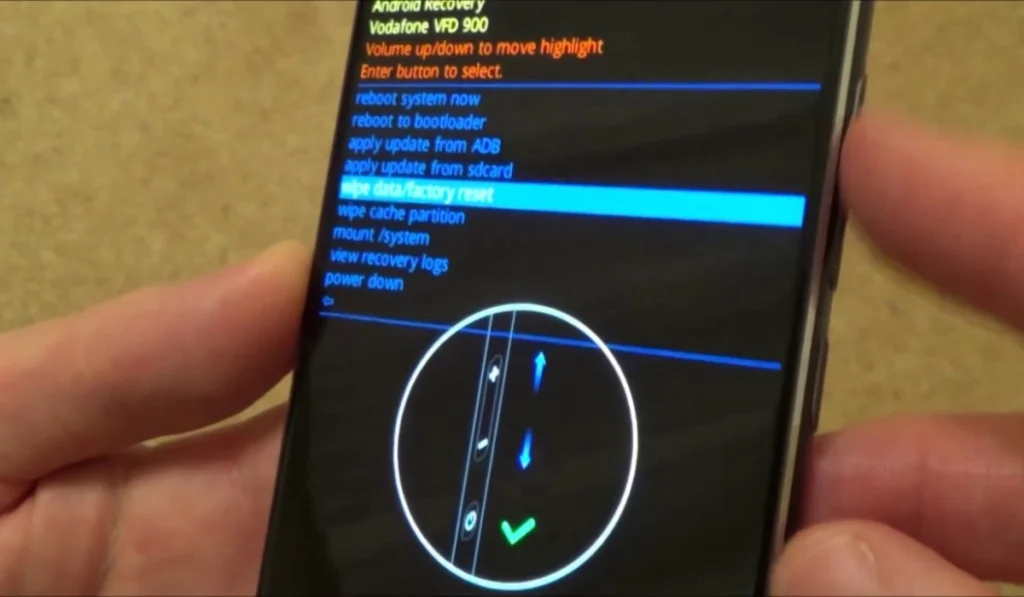
Method 1: How to Restart Android Phone without Working Power Button
Restarting your phone might seem challenging when the power button isn’t functioning, but it’s not impossible. There are still ways to reboot your device even without a working power button. If your phone is already on, restarting it becomes a bit easier. Essentially, we’re dealing with two scenarios: one where the phone is powered off and another where the Android device is already turned on.
When the Android Phone device is off
Try connecting your Android Phone to a charger or plugging it into a power source, as this might help restart the phone. Another option is to connect your Android device to a laptop or desktop computer using a USB cable. While this method isn’t guaranteed to work every time, it can sometimes prompt the device to restart. If successful, this is one of the easiest ways to restart your phone when the power buttons aren’t functioning and the device is powered off.
When the Android device is on
Try pressing the volume button and the home button simultaneously to bring up the reboot menu. From there, you’ll have the option to restart your Android Phone.
If your device has a removable battery, you can also try taking the battery out and then putting it back in. After that, connect your phone to a power source, which sometimes helps trigger a restart.
Method 2: How to Force Restart Android When it’s Frozen
Part 1 to force restart of Android device
We’ve all experienced the frustration of a phone freezing up in the middle of use. It’s annoying, and the feeling of helplessness only makes it worse. But, is it truly impossible to unfreeze a stuck phone? Not at all. You can still restart your device and get things back on track. But how do you restart a phone that’s completely unresponsive? Fortunately, there’s a simple trick to force a restart.
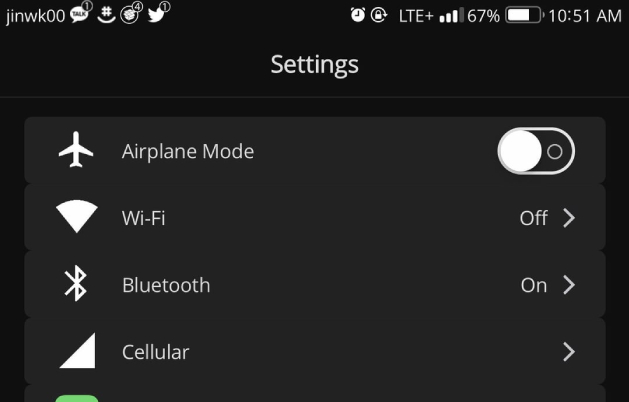
When your phone is frozen, you can force it to restart by pressing and holding the power or sleep button for a few seconds. Normally, after holding the button down for a few moments, the device will prompt you to power it off. However, in this case, keep holding the power button until the screen turns off and the phone shuts down completely. Once the phone is off, you can release the power button. To turn it back on, press and hold the power button again until the screen lights up.
Part 2 to force restart of Android device
If your Android Phone is frozen, there’s another method you can try to force a restart. Press and hold the power button along with the volume up button until the screen turns off. Then, turn the device back on by holding the power button for a few seconds. If the volume up button doesn’t work, you can use the volume down button instead.

If your phone has a removable battery, try taking it out, then reinsert it and turn your device back on.
Method 3: How to Restart Android Phone in Safe Mode
Restarting your Android phone in safe mode is a simple yet effective way to troubleshoot software issues. This mode can help identify and resolve problems caused by apps or other software glitches. Once you’ve finished troubleshooting, you can easily exit safe mode by powering down and restarting your device normally. Now, let’s walk through the straightforward steps to restart your Android phone in safe mode.
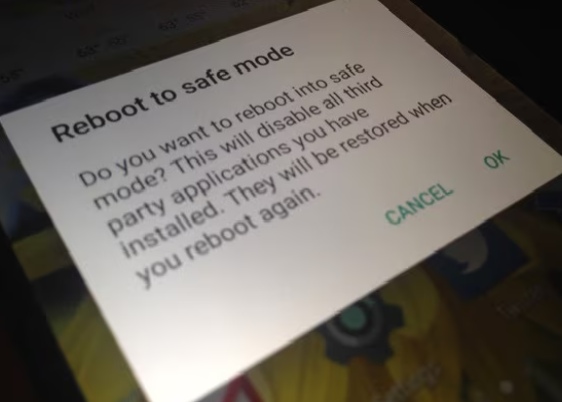
Step 1: Just as you would normally power down your Android Phone, press and hold the power button for a few seconds, and a prompt will appear, giving you the option to turn off your phone.
Step 2: Once the option to Power Off appears, press and hold the Power Off button for a few moments. Your Android phone will then prompt you to confirm whether you’d like to enter Safe Mode, as shown in the image below.
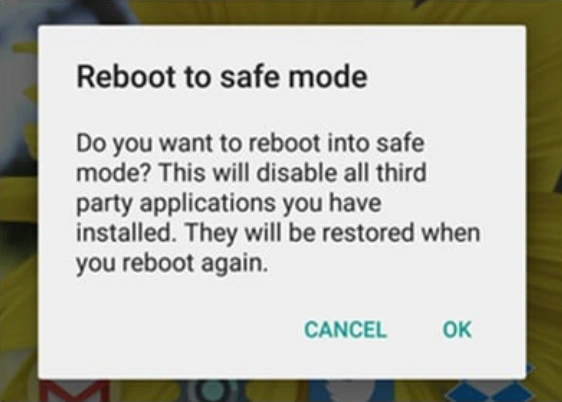
Tap “OK,” and within minutes, your phone will restart in safe mode. While in safe mode, you’ll notice that you can’t access any of the apps you’ve downloaded. Additionally, a “Safe mode” label will appear on your screen, indicating that the device is in this restricted mode.
Safe mode can help you identify whether the problem is caused by a specific app or the Android system itself. After troubleshooting in safe mode, you can simply power off your phone as usual and restart it to return to normal mode.
Method 4: Remove the Battery (If You Can)
Sleek Android Phones and tablets are designed with style and efficiency in mind, and one-way manufacturers achieve this is by using built-in, nonremovable batteries. If you’re fortunate enough to have a device with a removable battery and it still won’t power up, removing the battery might be the solution. Before doing so, it’s best to try turning off your device first.

To start, gently remove the back cover of your device. Each manufacturer has a slightly different design, but you can usually find a small notch or gap where you can insert your fingernail or a plastic tool to separate the casing. Be cautious and avoid using any sharp objects that could puncture the battery or damage your device.
Once the battery is out, reinsert it, and press the power button to see if your device powers on.
Method 5: Use ADB to Reboot Your PC
If your power button is broken and other methods aren’t working, you can try rebooting your device by connecting it to a computer and using the Android Debug Bridge (ADB) tool. This tool, provided by Google, allows you to perform several remote operations, including restarting your phone or tablet.
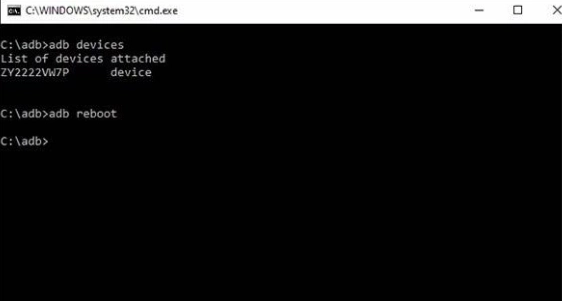
To begin, you’ll need to install ADB with the Android SDK, along with the necessary drivers for your device. Additionally, ensure that USB debugging is enabled in the developer options of your Android settings.
Once everything is set up, connect your device to your computer via a USB cable. Open Command Prompt or Terminal and check if your device is detected by entering the following command and pressing Enter.
If your computer recognizes your device, it will display a list with your device name. If not, double-check that you’ve installed the drivers correctly and followed the setup instructions.
If your device is detected, enter the following command and hit Enter.
Your Android device should then reboot as normal.
How do I restart my Android phone using the power button?
Press and hold the power button until the power menu appears. Then, select “Restart” or “Reboot” to restart your device.
Can I restart my Android phone without using any buttons?
Yes, you can restart your phone without buttons by using accessibility features like “Assistive Touch” or by connecting your device to a charger, which might prompt a restart option.
How can I restart my Android phone using ADB?
To restart using ADB, ensure USB debugging is enabled on your device, connect it to a computer, and use the command adb reboot in the Command Prompt or Terminal.