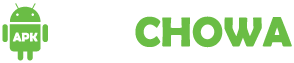Casting your Android screen to a TV can be a game-changer when it comes to viewing content, playing games, or sharing photos and videos with a larger audience. Whether you’re looking to mirror your phone’s display or stream specific media, this guide will walk you through the different methods available. In this article, we’ll explore various techniques for casting your Android screen to your TV, covering everything from built-in features to third-party devices and apps.
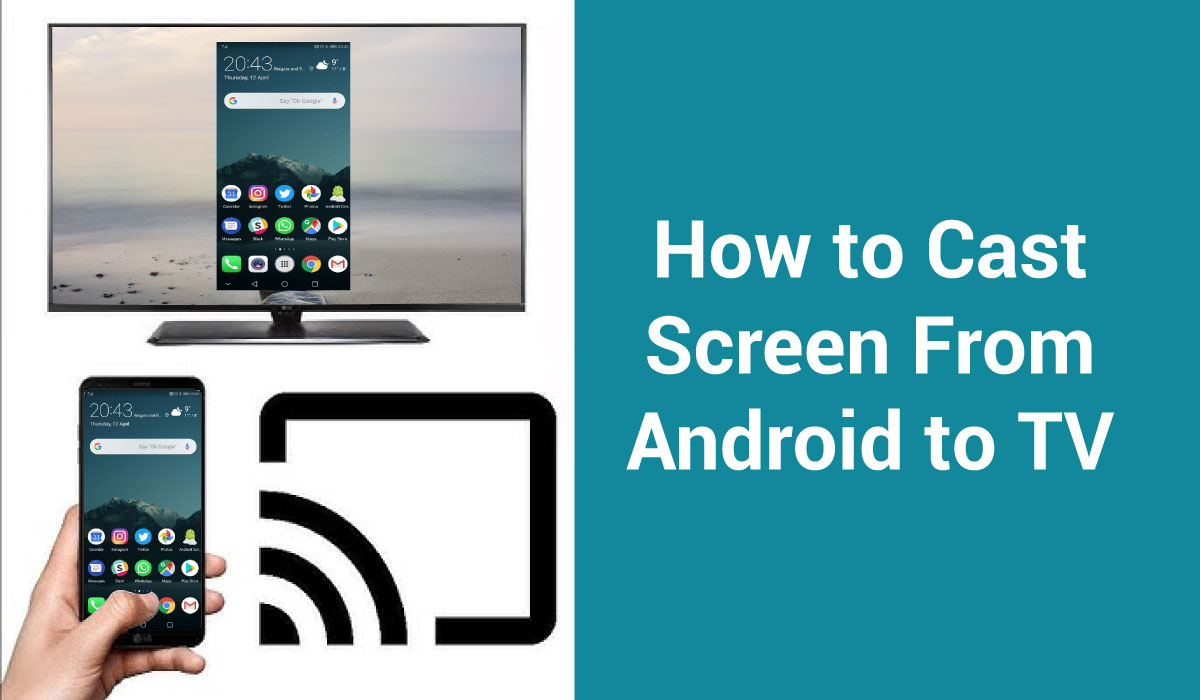
Understanding Screen Casting
Screen casting involves sending the display of your Android device to another screen, typically a TV. This can be done through wireless connections like Wi-Fi or Bluetooth, or through wired connections such as HDMI cables. The most common methods for screen casting include using built-in Android features, using a Chromecast device, and utilizing third-party apps or devices that support screen casting.
1. Built-In Casting (Miracast)
Many Android devices come with built-in casting features that support Miracast technology. Miracast is a wireless standard that allows devices to communicate directly with each other, similar to Bluetooth, but for screen casting purposes. If your TV supports Miracast, you can easily mirror your Android screen without any additional hardware.

Steps to Use Built-In Casting:
- Check TV Compatibility: Ensure that your TV supports Miracast. Most modern Smart TVs have this feature built-in.
- Enable Screen Mirroring on TV: Navigate to your TV’s settings and enable screen mirroring. This setting might be named differently depending on the TV brand (e.g., “Screen Mirroring,” “Miracast,” or “Wireless Display”).
- Enable Cast on Android: On your Android device, swipe down to access the Quick Settings panel. Look for the “Cast” or “Screen Cast” option and tap it.
- Select Your TV: Your device will search for available displays. Once your TV appears, tap on it to initiate the connection.
- Start Casting: Your Android screen will now be mirrored on your TV. You can browse your phone, watch videos, or play games on the larger screen.
2. Google Chromecast
Chromecast is one of the most popular methods for casting Android screens to TVs. Developed by Google, Chromecast is a small device that plugs into your TV’s HDMI port and allows you to stream content from your Android device, as well as from apps like YouTube, Netflix, and Hulu.
Steps to Use Chromecast:
- Set Up Chromecast: Plug the Chromecast into your TV’s HDMI port and power it using the USB cable. Follow the on-screen instructions to connect Chromecast to your Wi-Fi network using the Google Home app on your Android device.
- Enable Casting: Open the Google Home app, tap on the device you want to cast to, and select “Cast my screen.”
- Start Casting: Your Android screen will now be mirrored on your TV. You can control the playback directly from your phone or use voice commands if you have a Google Assistant-enabled device.
3. HDMI Cable and Adapter
For those who prefer a wired connection, using an HDMI cable and a compatible adapter can be an effective method. This is particularly useful if you experience latency or connectivity issues with wireless casting.
Steps to Use HDMI Cable:
- Purchase an Adapter: If your Android device doesn’t have an HDMI port, you’ll need a compatible adapter (e.g., USB-C to HDMI or Micro-USB to HDMI).
- Connect Your Device to TV: Plug one end of the HDMI cable into the TV and the other end into the adapter. connect the adapter to your Android device.
- Switch TV Input: Use your TV’s remote to switch to the correct HDMI input where your device is connected.
- Start Casting: Your Android screen will be mirrored on your TV instantly. This method offers a stable connection and is ideal for high-definition video playback or gaming.
4. Third-Party Apps
Several third-party apps offer screen casting functionalities, providing flexibility and additional features. These apps are particularly useful if your TV does not support built-in casting or if you prefer using a different interface.
Popular Third-Party Apps:
- AllCast: This app allows you to cast photos, videos, and music from your Android device to your TV. It supports a variety of devices, including Chromecast, Roku, and Amazon Fire TV.
- LocalCast: Similar to AllCast, LocalCast lets you cast media files from your device or from cloud storage services like Google Drive and Dropbox.
- Cast to TV: This app supports a wide range of smart TVs and streaming devices, allowing you to mirror your screen or stream media with ease.
5. Smart TV Apps
Some smart TVs come with their own dedicated apps that allow you to cast content from your Android device without additional hardware. Brands like Samsung, LG, and Sony offer their own solutions.
Steps to Use Smart TV Apps:
- Download the App: Search for the dedicated casting app (e.g., Samsung Smart View, LG Screen Share) on your Android device and install it.
- Connect to TV: Make sure both your TV and Android device are connected to the same Wi-Fi network. Open the app and follow the on-screen instructions to connect your device to the TV.
- Start Casting: Once connected, you can mirror your screen or cast specific content to your TV using the app.
6. Amazon Fire TV Stick
If you own an Amazon Fire TV Stick, you can also use it to cast your Android screen. The Fire TV Stick has a built-in screen mirroring feature that works similarly to Chromecast.
Steps to Use Fire TV Stick:
- Enable Screen Mirroring on Fire TV Stick: Go to the settings menu on your Fire TV Stick and select “Display & Sounds.” From there, enable “Display Mirroring.”
- Enable Cast on Android: On your Android device, swipe down to access the Quick Settings panel and tap “Cast.” Select your Fire TV Stick from the list of available devices.
- Start Casting: Your Android screen will now be mirrored on your TV. You can enjoy your content with the added benefit of Alexa voice control if you have a Fire TV remote with a voice assistant.
Troubleshooting Common Issues
Screen casting can sometimes encounter problems, such as connectivity issues, lag, or poor video quality. Here are some troubleshooting tips:
- Ensure Both Devices Are on the Same Network: For wireless casting, ensure that both your Android device and TV are connected to the same Wi-Fi network.
- Restart Devices: A simple restart of your Android device and TV can often resolve connectivity issues.
- Update Software: Make sure both your Android device and TV have the latest software updates installed.
- Check for Interference: Wireless casting can be affected by interference from other devices or appliances. Try minimizing interference by turning off unnecessary devices.
Conclusion
Casting your Android screen to your TV is easier than ever, with multiple methods available to suit different setups and preferences. Whether you prefer a wireless connection with Chromecast or a stable wired connection using an HDMI cable, the steps outlined in this guide should help you enjoy your Android content on a larger screen. With the right tools and a bit of setup, you can transform your TV into a mirror of your Android device, making entertainment, presentations, and social sharing more enjoyable.
What is screencasting, and how does it work?
Screen casting allows you to mirror your Android device’s display on your TV. It works by wirelessly transmitting your phone’s screen content to the TV using technologies like Miracast, Chromecast, or through an HDMI cable connection.
Can I cast my Android screen to a non-smart TV?
Yes, you can cast to a non-smart TV using devices like Chromecast, Fire TV Stick, or an HDMI cable with a compatible adapter (e.g., USB-C to HDMI).
How do I cast my Android screen without Wi-Fi?
You can use a direct wireless connection like Miracast if your TV supports it, or connect your phone to your TV using an HDMI cable and a compatible adapter.